AutoCAD 2019 hiện tại đang là phiên bản AutoCAD mới nhất. Ngoài cách cr@ck giống với các phiên bản trước, AutoCAD 2019 còn có cách Cr@ck với Autodesk Network License, nhưng cách này thường mất thời gian và khó khăn hơn (nhiều bước phải thực hiện!). Do đó trong bài viết này mình sẽ Hướng dẫn Cr@ck AutoCAD 2019 bằng Autodesk Network License từng bước bằng hình ảnh. Và các bạn cũng có thể áp dụng cho các phần mềm Autodesk khác cùng phiên bản 2019, chẳng hạn như Revit 2019 cũng thế nhé , bạn chỉ cần thay đổi Key là được!
Hướng dẫn Cr@ck AutoCAD 2019 (bằng cách sử dụng Autodesk Network License).
Các bạn thực hiện các bước như sau (lưu ý tắt tường lửa các kiểu đi rồi tiến hành nhé).
Bước 1: Bật phần mềm lên, chọn Multi-User.

Bước 2: Nhập Server Name.
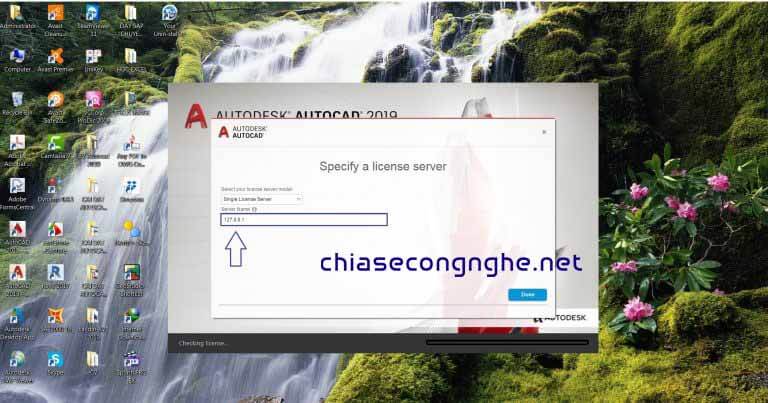
Bước 3: Chọn Next.
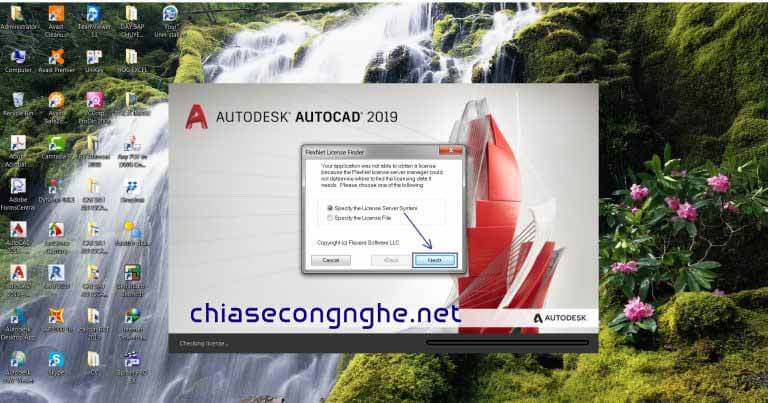
Bước 4: Các bạn thực hiện lần lượt các thao tác sau:
– Vào tìm kiếm nhập “Cmd“.
– Bảng thông tin hiện ra nhập tiếp “ipconfig/all“.
– Tìm đến Host Name như trong ảnh.
– Nhập tên máy tính vào bảng FlexNet Computer Name.
– Chọn Next để tiếp tục.

Bước 5: Chọn Finish.
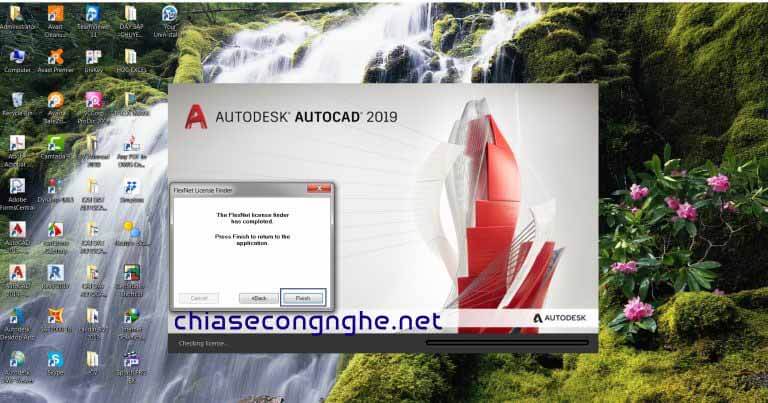
Bước 6: Thông báo hiện lên “Licensing Error”, chọn Close và bắt đầu xử lý nhé.

Bước 7: Ta phải cài đặt Autodesk Network License Manager (ANLM). Các bạn có thể download tại đây
Sau khi download file về, giải nén ta có file cài đặt như sau:

Bước 8: Cài đặt bản 64bit, click chọn và Next để cài đặt.

Bước 9: Các bạn download Cr@ck về, sau đó Copy thư mục Cr@ck và Paste vào thư mục cài đặt –> C:\Autodesk.
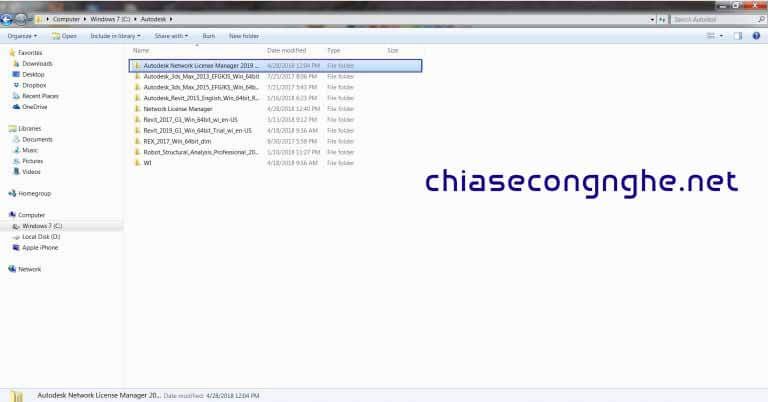
Bước 10: Trong thư mục Cr@ck các bạn thực hiện Copy lần lượt các file và ghi đè vào thư mục cài đặt như hình dưới.

Bước 11: Trong thư mục Cr@ck, mở File lic.dat sau đó các bạn sửa thông tin về giống như hình bên dưới.
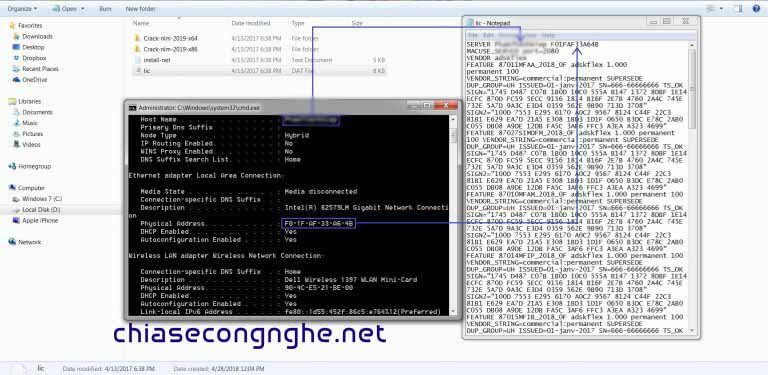
Cr@ck AutoCAD 2019 full
Bước 12: Mở LMTOOLS Utility lên và các bạn thực hiện:
- Chọn Tab “Config Services”.
- Đặt tên trong “Service Name”: Autocad2019
- Chọn đường dẫn “Path to the Imgrd.exe file”, trỏ đến file C:\Autodesk\Network License Manager\Imgrd.exe
- Chọn đường dẫn “Path to the license file”, trỏ đến file C:\Autodesk\Autodesk Network License Manager 2019 Cr@ck…\lic.dat
- Tích chọn như hình ảnh và Save Service.
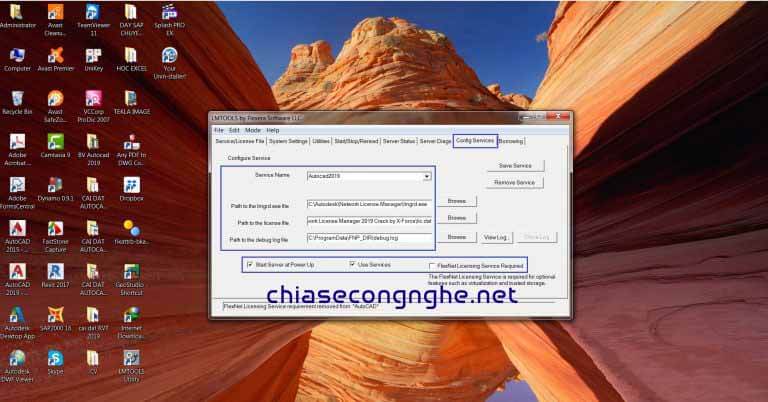
Bước 13: Sang Tab “Service/License File” và check các thông tin theo hình ảnh.
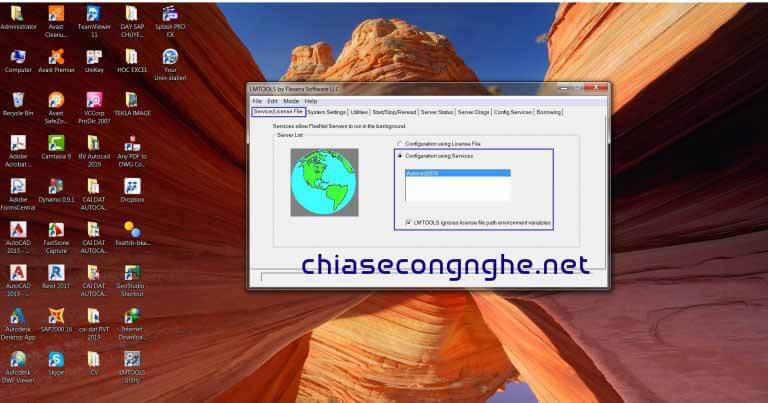
Bước 14: Tiếp tục sang Tab “Start/Stop/Reread”, thực hiện lần lượt thao tác 1, 2, 3.
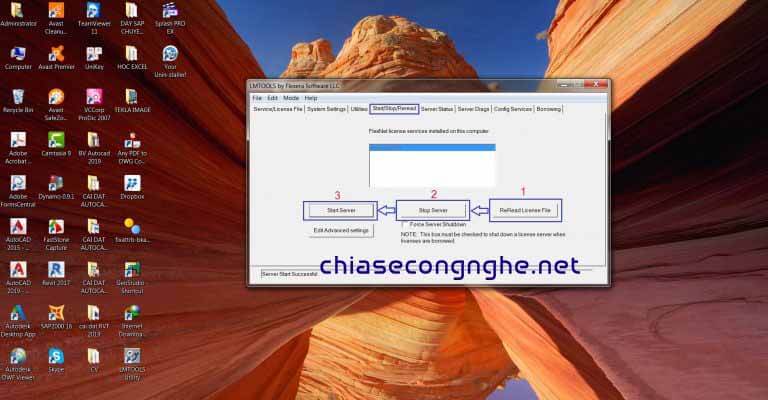
Bước 15: Vào Tab “Server Status” và Click “Perform Status Enquiry”. Bảng thông tin hiện lên giống như này là ngon rồi!

Bước 16: Các bạn quay lại bật phần mềm, nếu yêu cầu thì các bạn nhập thông tin như lúc đầu nhé –> Done.

Như vậy là đã Cr@ck AutoCAD 2019 xong rồi, các bạn cùng sử dụng và trải nghiệm phần mềm thôi.
Chúc các bạn thành công!

Các bạn có thể tham khảo thêm các bài viết, phiên bản AutoCAD khác tại đây.
Ngoài ra, các bạn có thể download Fonts dành cho AutoCAD tại đây, hoặc cách gỡ bỏ hoàn toàn AutoCAD tại đây.
Download AutoCAD 2019 (64bit/32bit)
Download Only File Cr@ck
Pass giải nén: chiasecongnghe.com (Nếu có)
Các bạn xem Hướng dẫn Download tại đây.
Nếu còn thắc mắc hoặc cần hỗ trợ vấn đề gì các bạn có thể liên hệ trực tiếp qua Fanpage nhé.
Xin cảm ơn!



































LMTOOLS Utility đâu ra?
Sau khi bạn cài đặt xong AutoCAD 2019 thì LMTOOLS Utility sẽ có ngoài desktop như bạn thấy ở hình (Bước 12). Hoặc bạn có thể truy cập vào đường dẫn “C:\Program Files\Autodesk Network License Manager\Lmtools.exe” để mở LMTOOLS Utility nhé.
ảnh mờ quá ad ạ.
bước 12 chỗ browse thứ 3 chọn như nào vậy ạ?
Bạn theo dõi ảnh này nhé 😀
http://bit.ly/2YqZkX8
trong mục programdata mình không có mục FNP kia. @@
Bạn bỏ qua cái đó rồi nhấn Save xem. Hoặc bạn có thể tham khảo cách crack dễ hơn này https://chiasecongnghe.com/autocad-2019-32-64bit-full-crack-va-huong-dan-cai-dat-chi-tiet/